
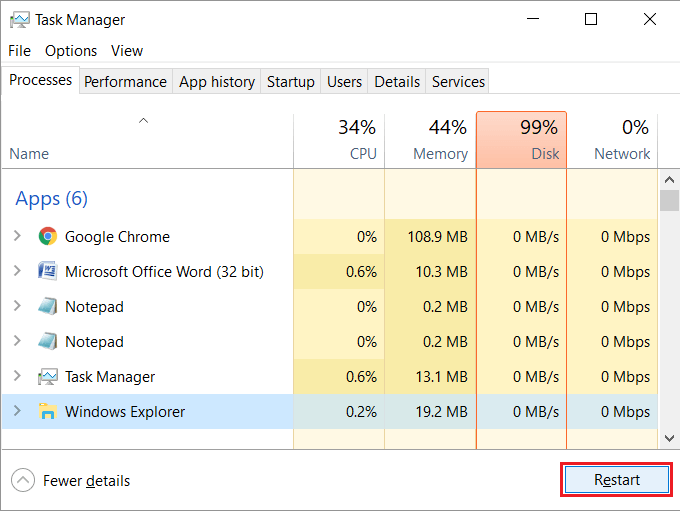
In this article, I’ve shown you how to make Windows Explorer (or any other app or software you have made disappear) reappear when you’ve accidentally closed Windows Explorer and your desktop icons and task bar have disappeared.

Type “Explorer” (or whatever else you can’t find) in the Open field and then press OK (Don’t worry about the admin privileges bit at the moment: you would know if you needed to use that).Īnd now all of the Windows Explorer Shell has reappeared: If you haven’t previously used Windows 10 Task Manager, you will need to expand it from the initial view:Ĭlick More details and you’ll see the full view: Open Task Manager using the Start button or Control-Alt-Delete and click the File tab (note, this is Windows 10, so yours might look a bit different, but it will have the same features that we’re talking about here). Just as you can use Task Manager to close an app or piece of software that’s frozen, you can use it to restore, too. How do I restore a closed app using Task Manager? My poor sad monitor view with no desktop, Windows button, bottom task bar, clock, etc. To my horror, what I now know is called the “Shell” – the explorer view but also the lower task bar and my desktop, the clock, the Windows button – all disappeared.

I opened Task Manager (see my article on Task Manager if this is new to you) using control-alt-delete, selected Windows Explorer and clicked End Task. I was trying to rename a file in the folder view of Windows Explorer and everything froze. This was a question that arose for me the other day.


 0 kommentar(er)
0 kommentar(er)
